Instructions for all Attendees
We strongly encourage you to download and install the Zoom client before the conference, to resolve any unforeseen problems you may encounter ahead of time.
Joining a Webinar
An ongoing Zoom webinar can be joined by following these instructions.
-
Click the
Click Here to Joinlink that you received in your email communication.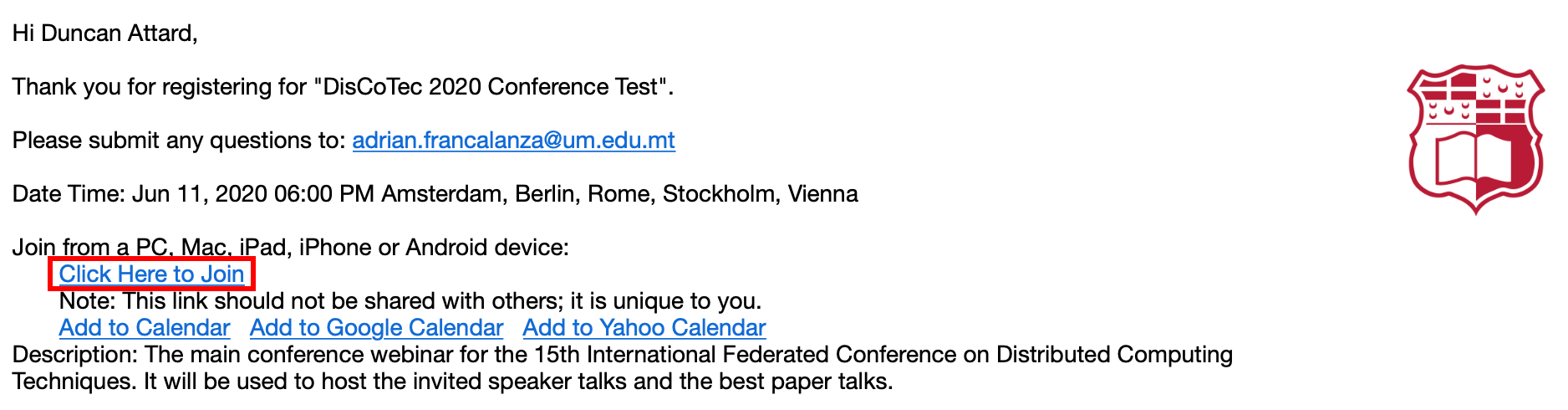
-
The Zoom client window pop ups. If the webinar has not yet started, wait for the session host to start it, otherwise you will be connected automatically.
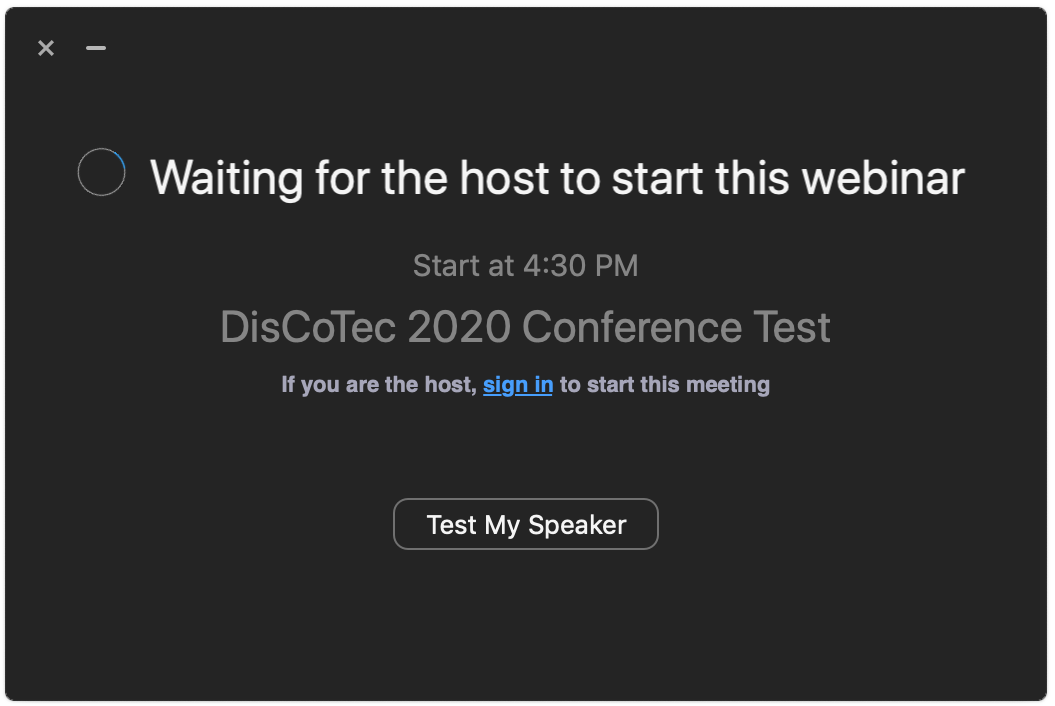
Asking Questions During Presentations
The following procedure should be used to ask questions:
-
Click the
Q&Afrom the Zoom dock. The dock is located at the top or bottom part of your screen.
-
The
Q&Apanel pops up. This panel organises questions in two tabs:All questionsandMy questions.All questionslists the questions that have been answered by the presenter; these will be visible to all webinar attendees. TheMy questionstab shows the questions that you have asked.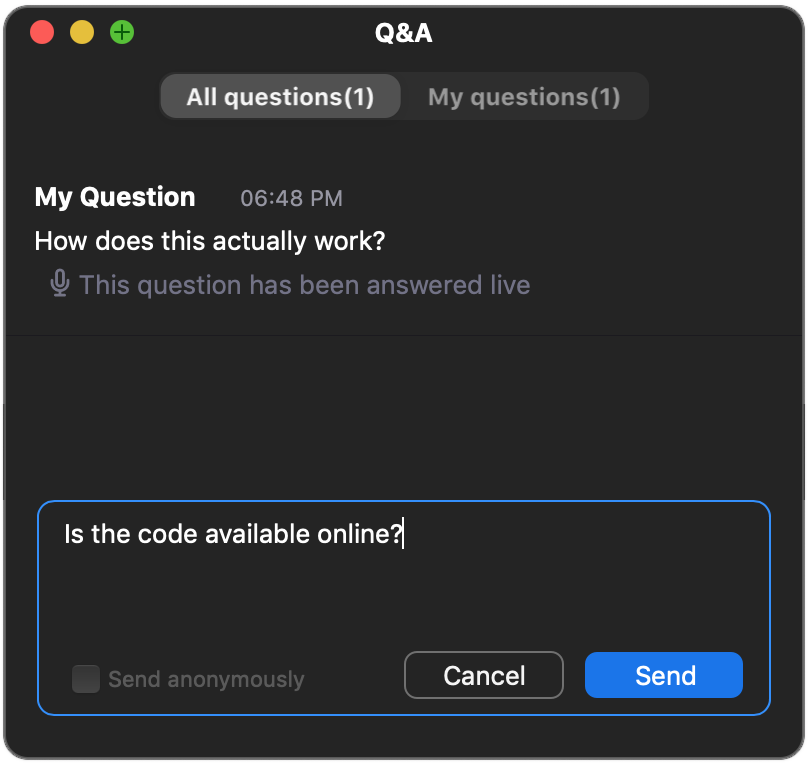
To pose a question to the presenter, type the question and press
Send. The presenter receiving your question may then choose to address your question. Questions will be answered by presenters live over the mic. Any questions that remain unaddressed by presenters will only be visible in yourQ&Apanel, and are not seen by others. -
If and when your question is addressed by the presenter, you will be automatically given the option to unmute your mic in case you wish to ask further follow up questions. Press
Unmuteto enable your mic.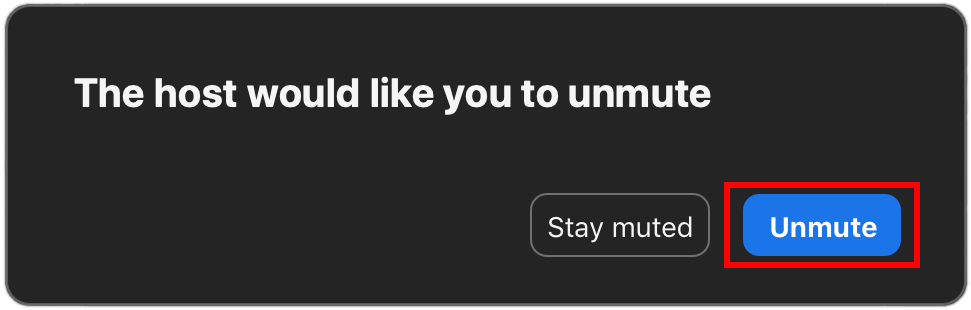
At any point, the session chair may intervene to help steer the discussion or provide additional clarification.
-
Once the question has been answered, your mic will be muted automatically.
Asking Questions During Tutorials
During tutorials, you may wish to share your screen to ask for assistance. Use this option as a last resort since the process is slow.
-
Follow steps 1-4 above. To request that your screen is shared, ask your host verbally over the mic.
-
You will be promoted to the role of Zoom panelist.
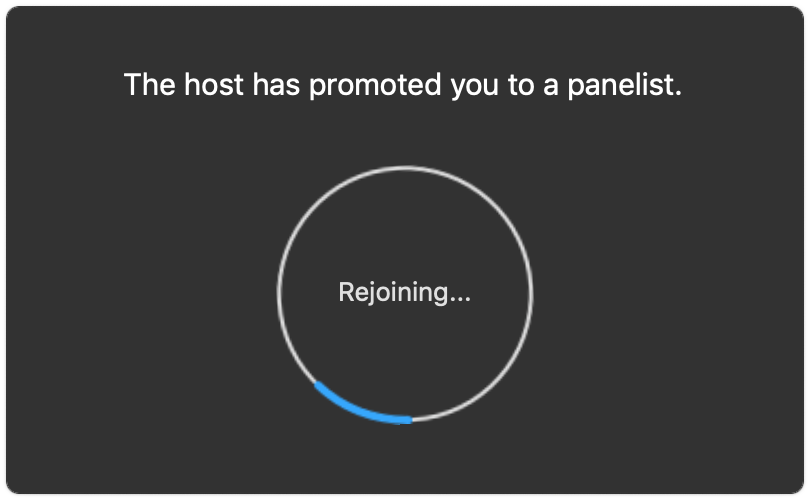
-
Press
Share Screento share your screen with the other attendees. Remember to unmute yourself or start a video session if necessary.
